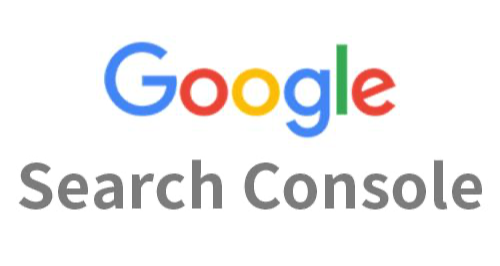
티스토리 블로그를 개설했다면
구글에 신고식을 해야한다.
그렇지 않으면 구글이 내 블로그의 존재를
알아차리지 못하기 때문이다.
서치 콘솔이니 뭐니 뭔가 거창해보니지만
정말 아무것도 아니니 복잡하게 생각할 거 없다.
고작 4단계 정도로 볼 수 있는데
클릭과 복사 몇번이면 금방 끝나므로
잘 따라오길 바란다.
1. 구글 서치 콘솔 로그인
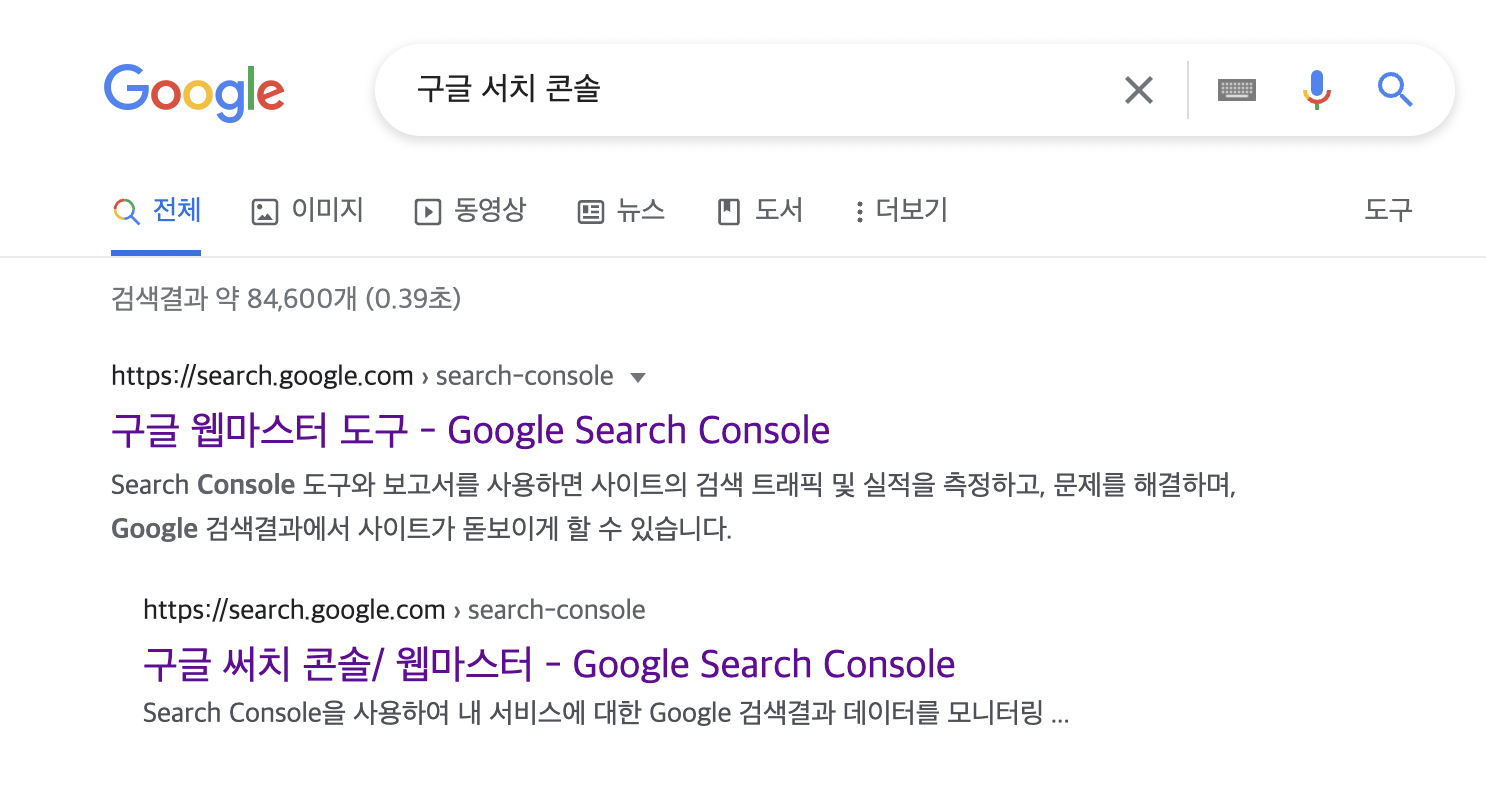
검색창에 '구글 서치 콘솔'이라 치고 맨 위에 뜨는 링크에 들어가보자.
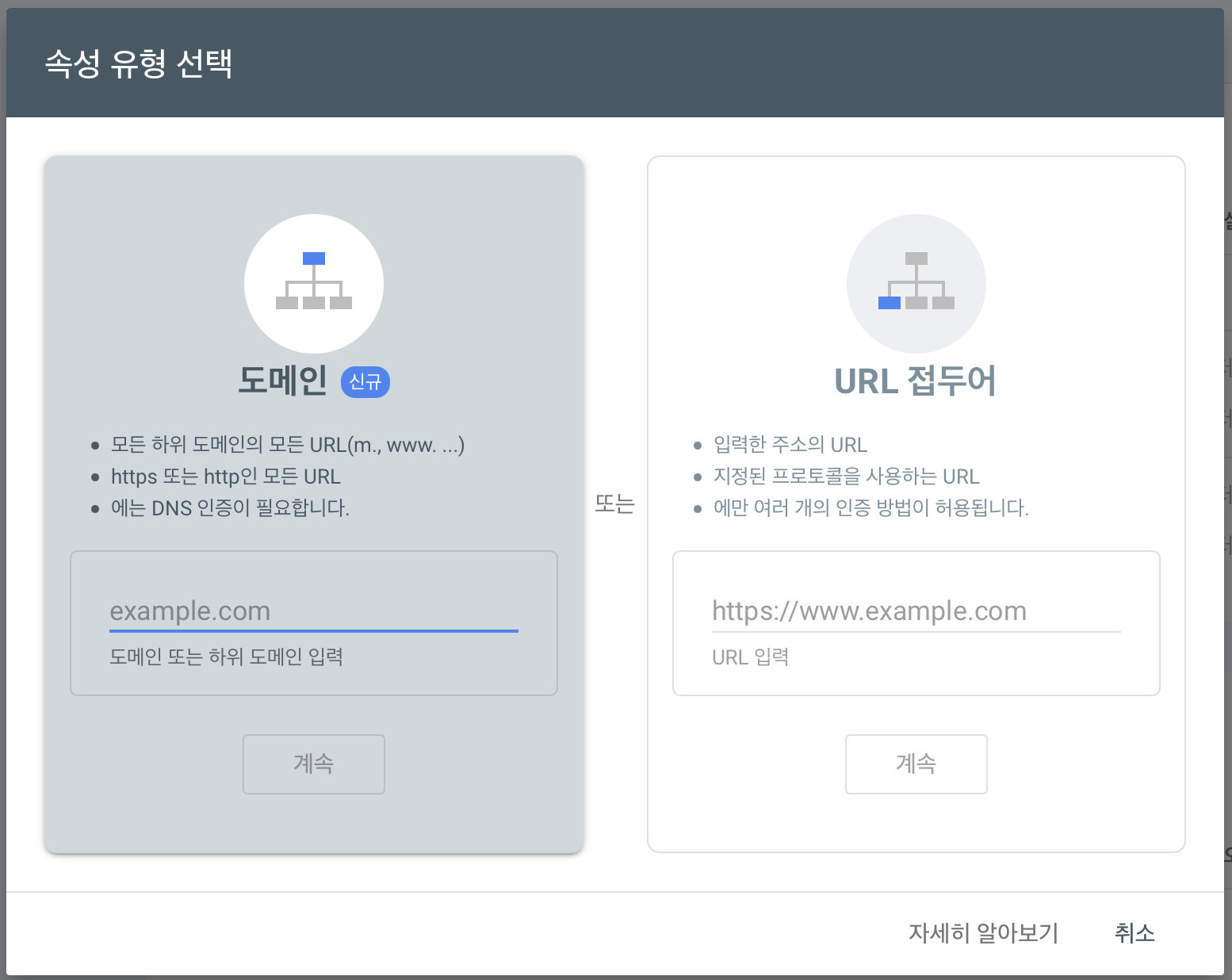
들어가자마자 이같은 팝업이 뜨는데
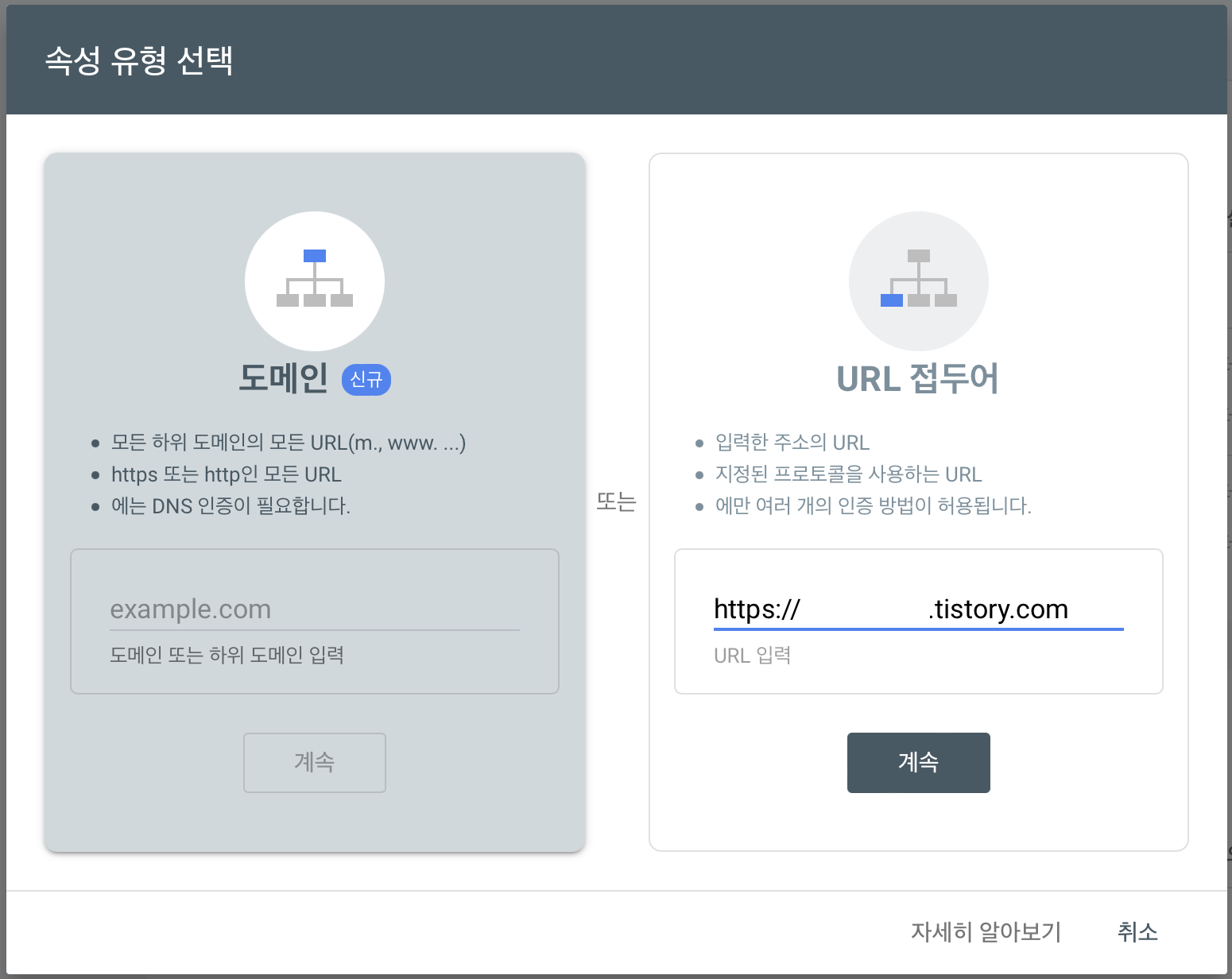
왼쪽 URL 입력란에 자신의 티스토리 블로그 주소를 복붙하면된다.
복붙 후 [계속] 버튼을 누르면..
2. HTML 태그 복붙
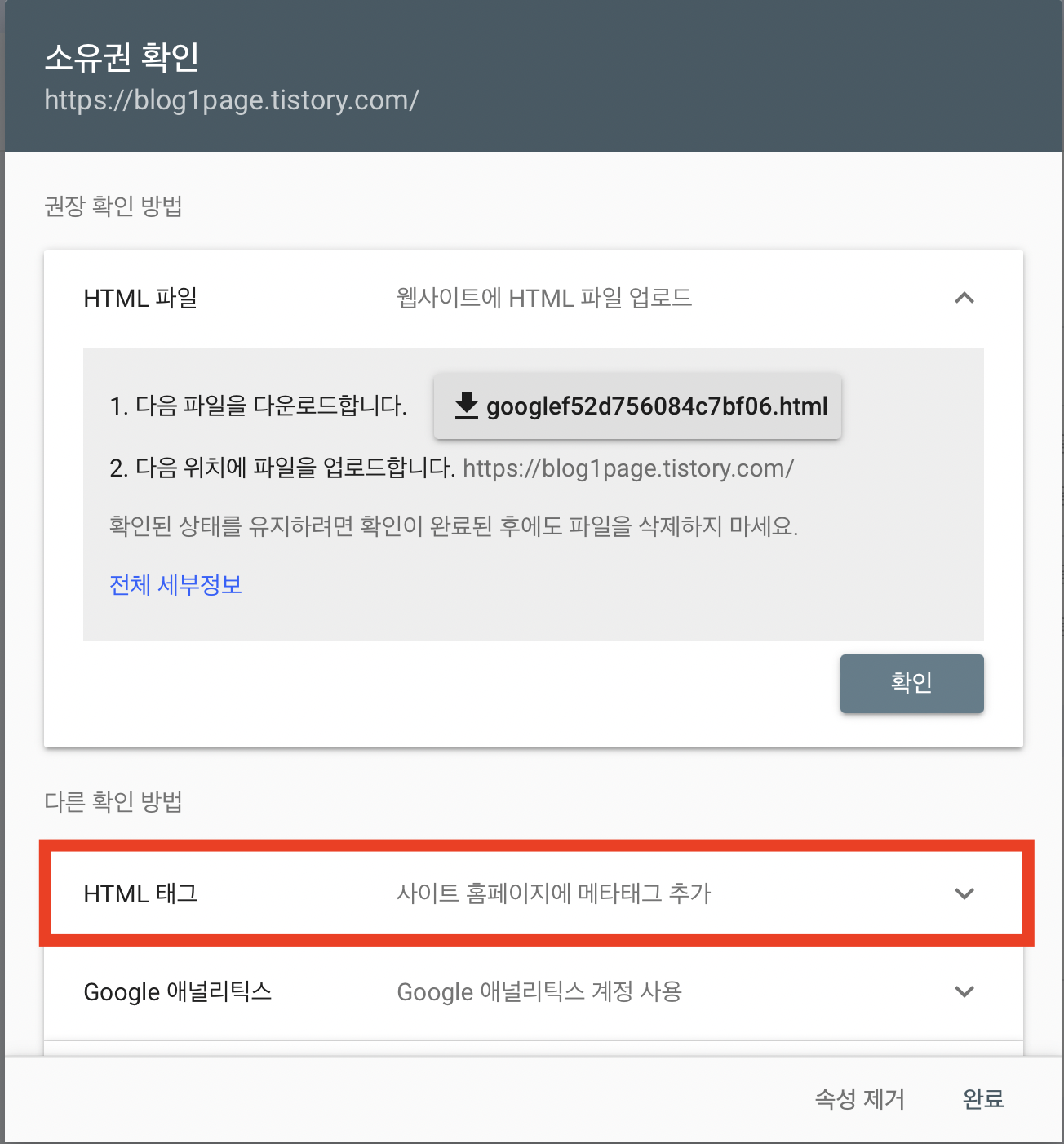
이 같은 화면이 나오는데 여기서 [HTML 태그]를 눌러보자.
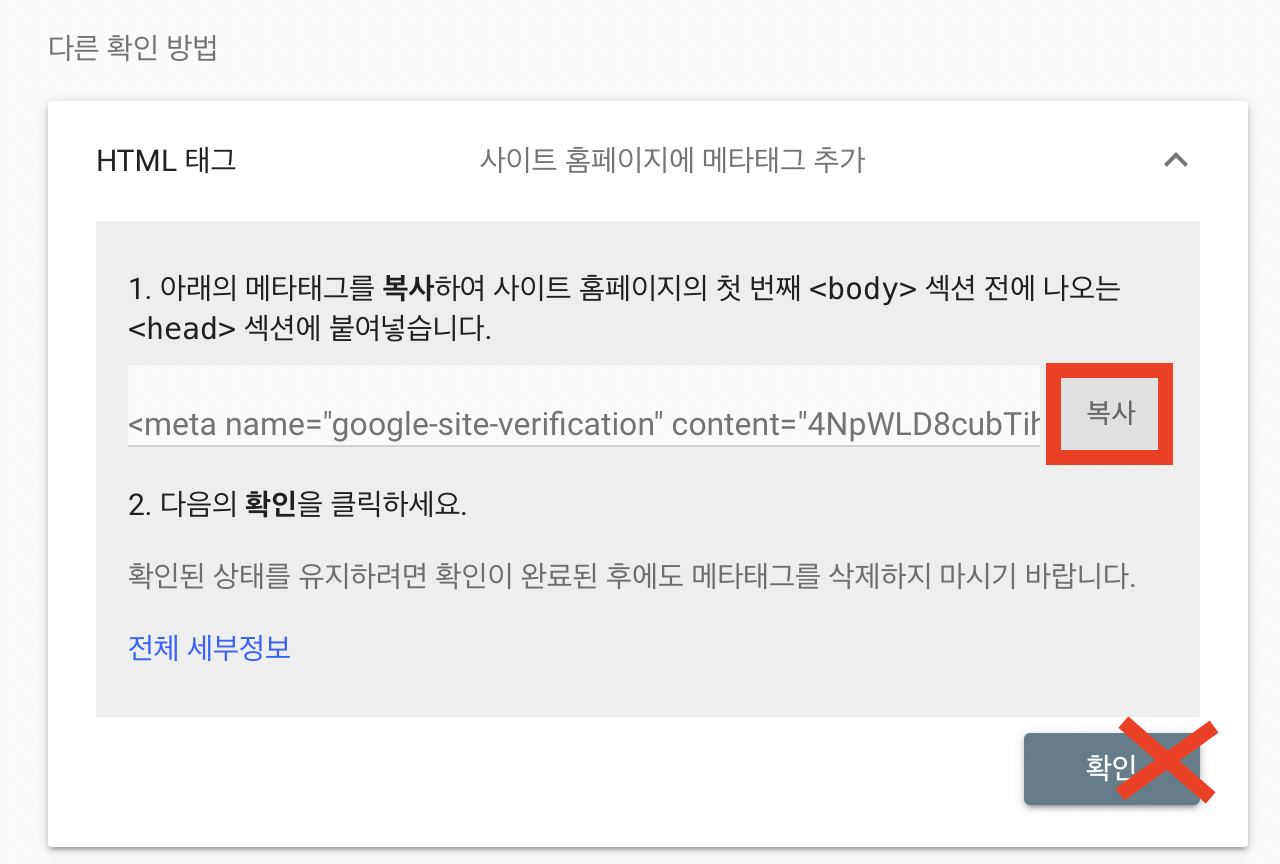
뭔진 모르겠지만 일단 킨 코드를 [복사] 해주고,
아직 [확인]을 누르지 말고 킵해둔 채
내 블로그 관리창으로 돌아가자.
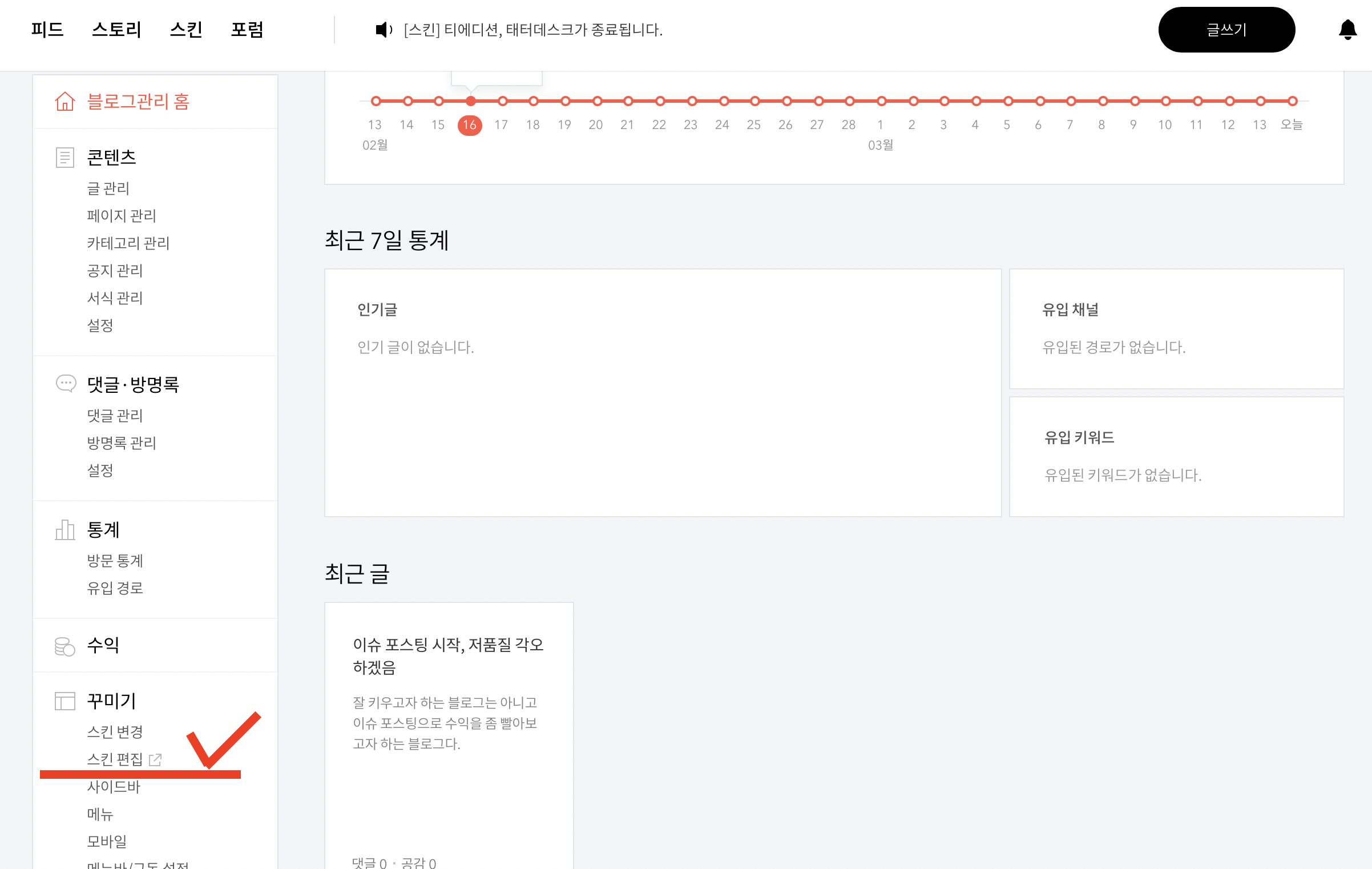
그러면 왼쪽 7시방향에 [스킨편집]란이 있는데 여기 클릭.
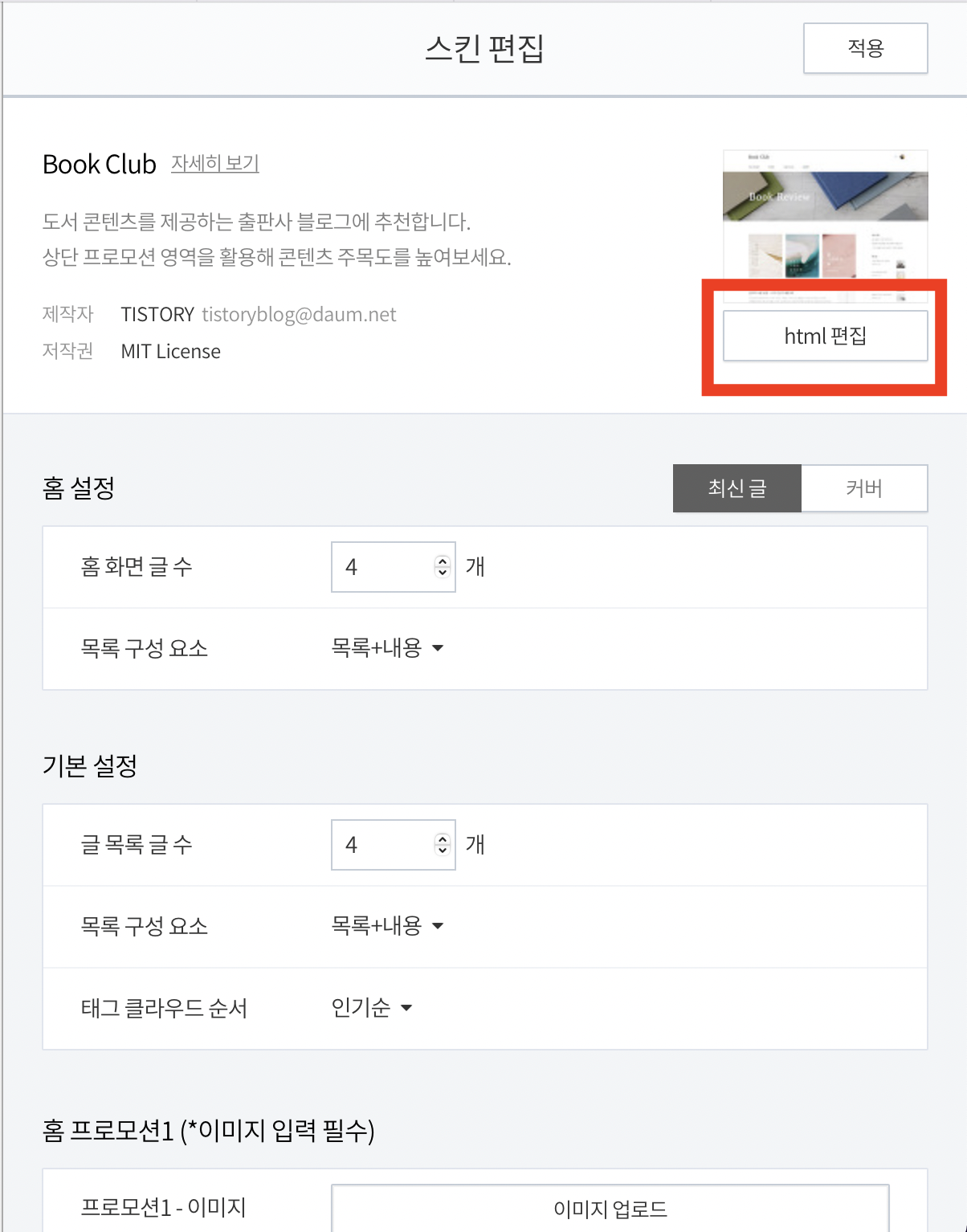
화면이 갑자기 분할되면서 오른화면에 위와 같이 나온다.
특별할 것 없이 상단의 [html 편집]을 눌르면 된다.
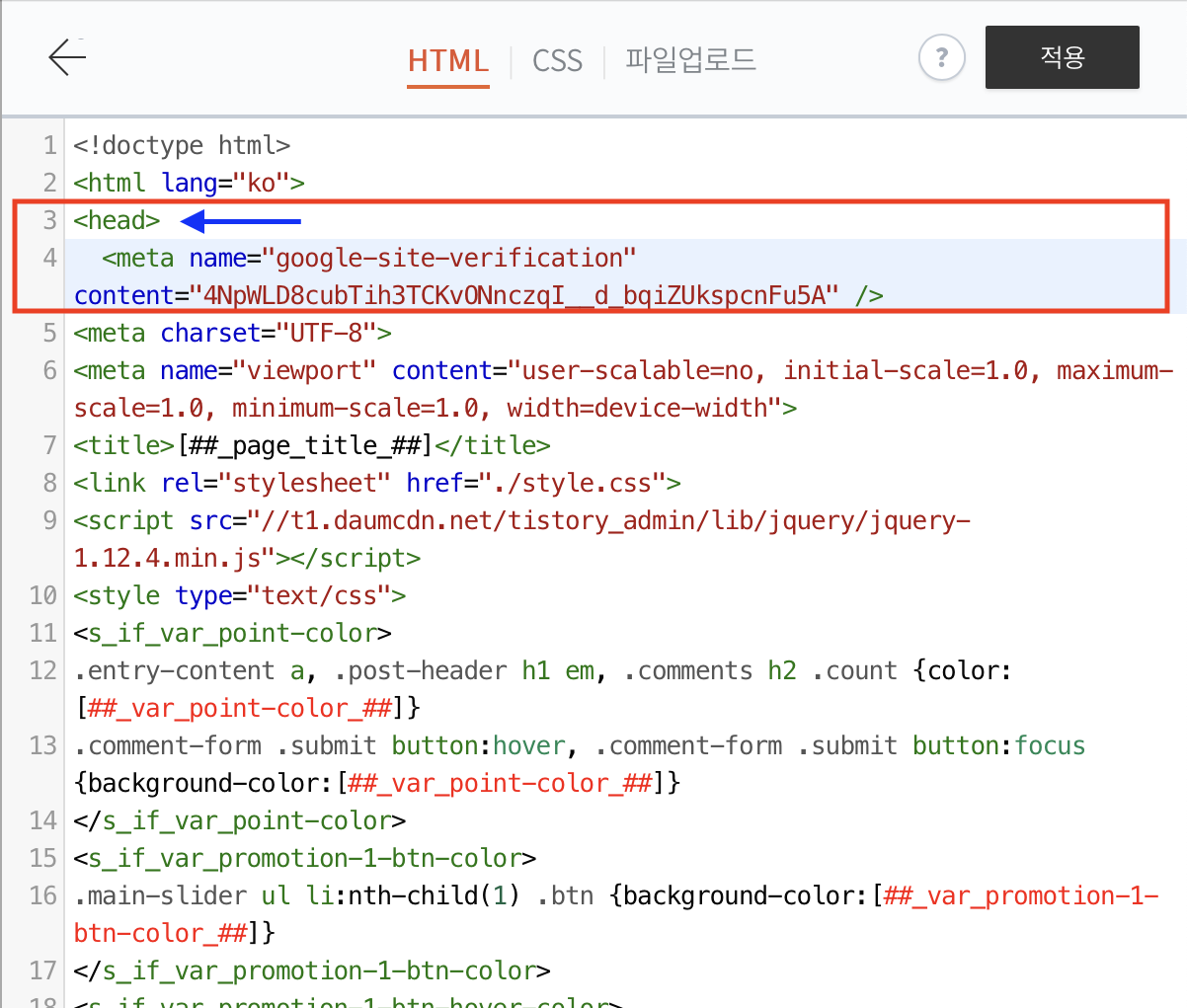
누르자마자 위와 같이 머리 아픈 코딩용어들이 쏟아지는데
다 필요없고 맨 위에서 3번째 <head>라고 적힌 곳
바로 아래에 조금전 복사해둔 코드를 붙여넣고 [적용] 하면 된다.
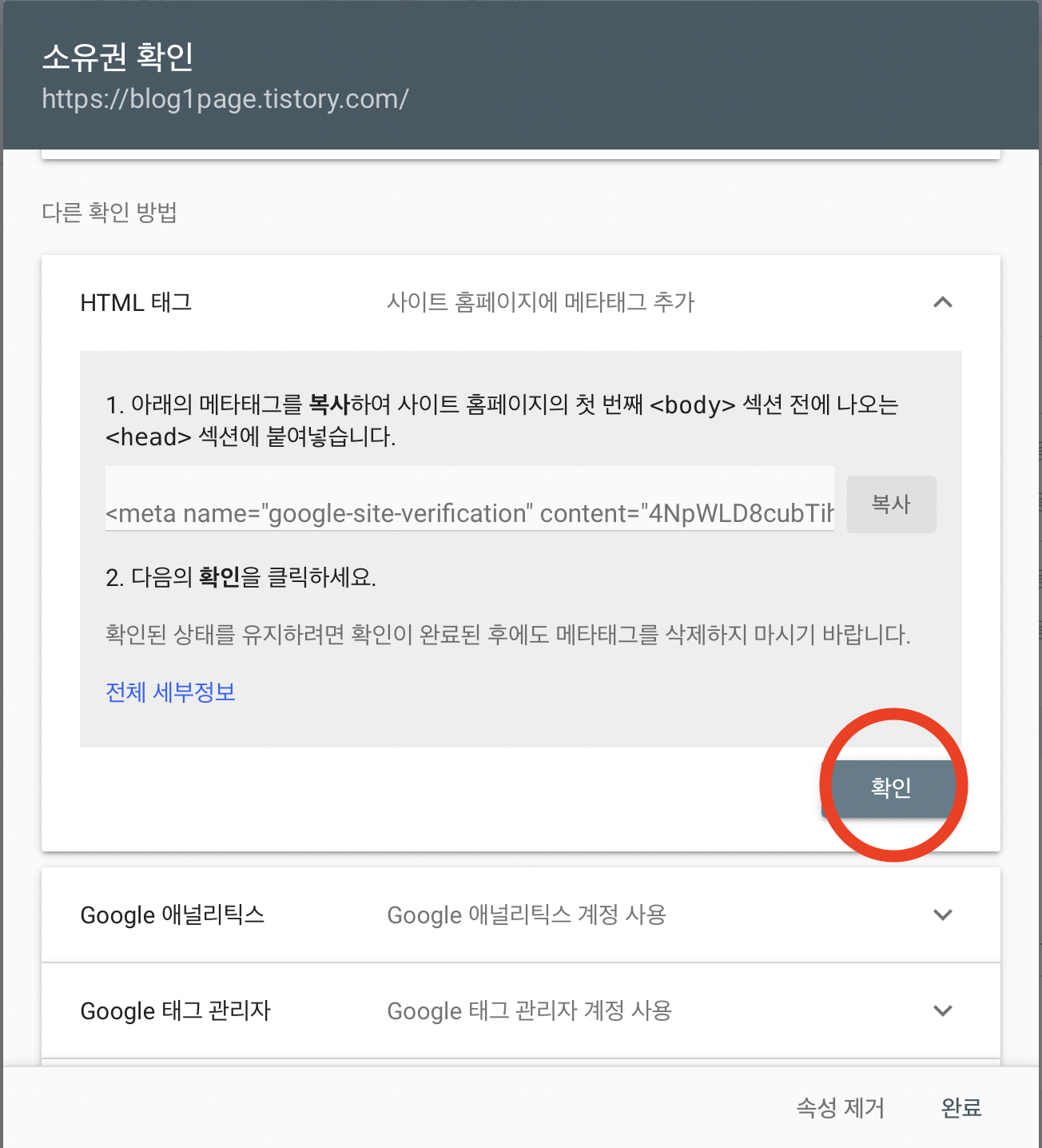
다시 조금 전 구글서치콘솔 화면으로 되돌아가
킵 해두었던 [확인] 버튼을 누르면..

코드를 복붙해 넣은 덕에 내 블로그의 소유권이 확인됐다.
[완료] 버튼을 눌러주자.
3. sitemap 설정

80%는 끝났다. 정말 간단한 2가지 단계만 남았는데 3분 안에 끝난다.
9시 방향에 [sitemaps] 란이 있는데 여기로 들어가보자.

그리고 빈칸에 [sitemap.xml]을 타이핑 해주고 [제출]하기 눌러주자.
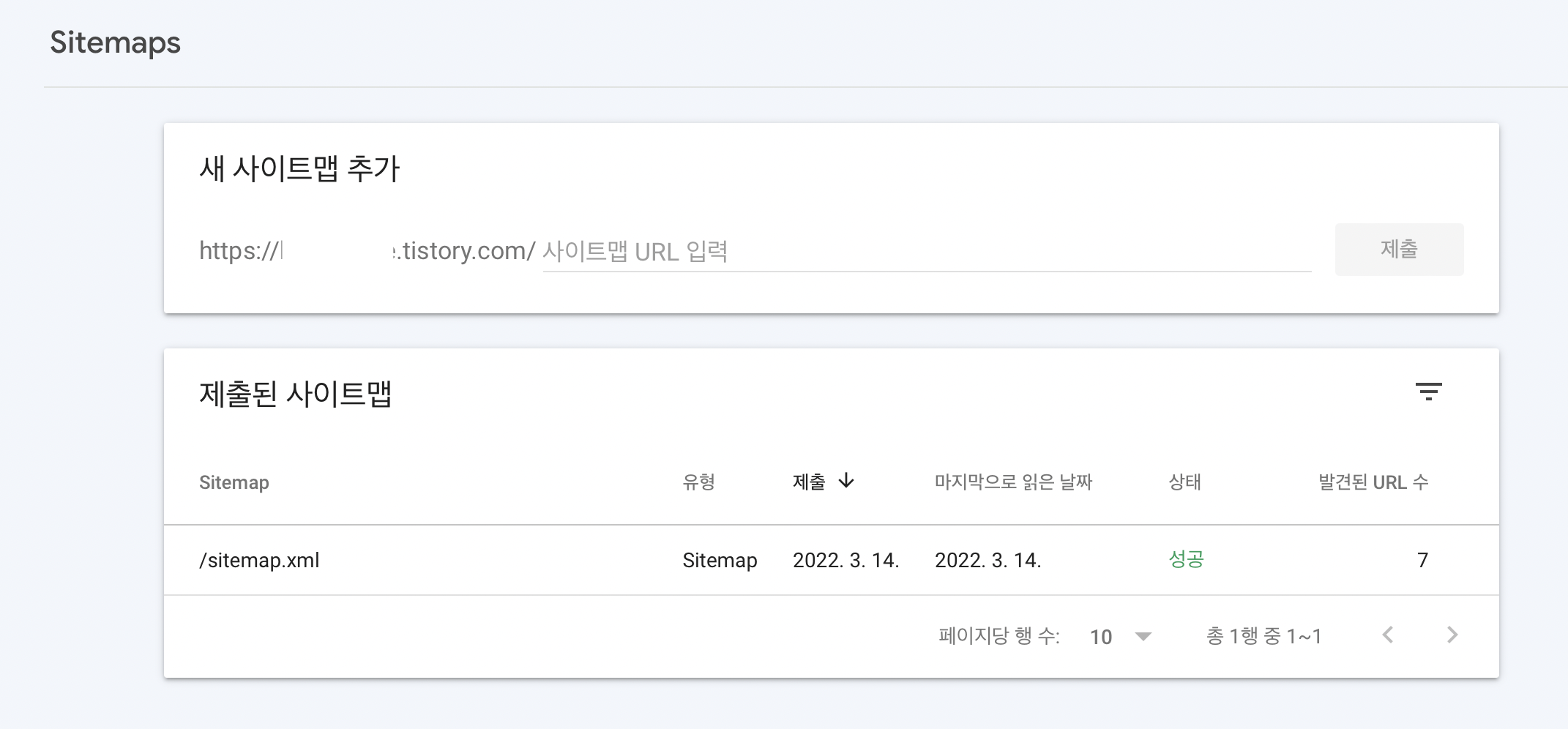
그럼 하단에 초록 글씨로 [성공]이 뜬다. 90% 완료했다.
4. rss 설정

아까처럼 빈칸에 [rss]를 적어주고 [제출]을 눌러주면 된다.
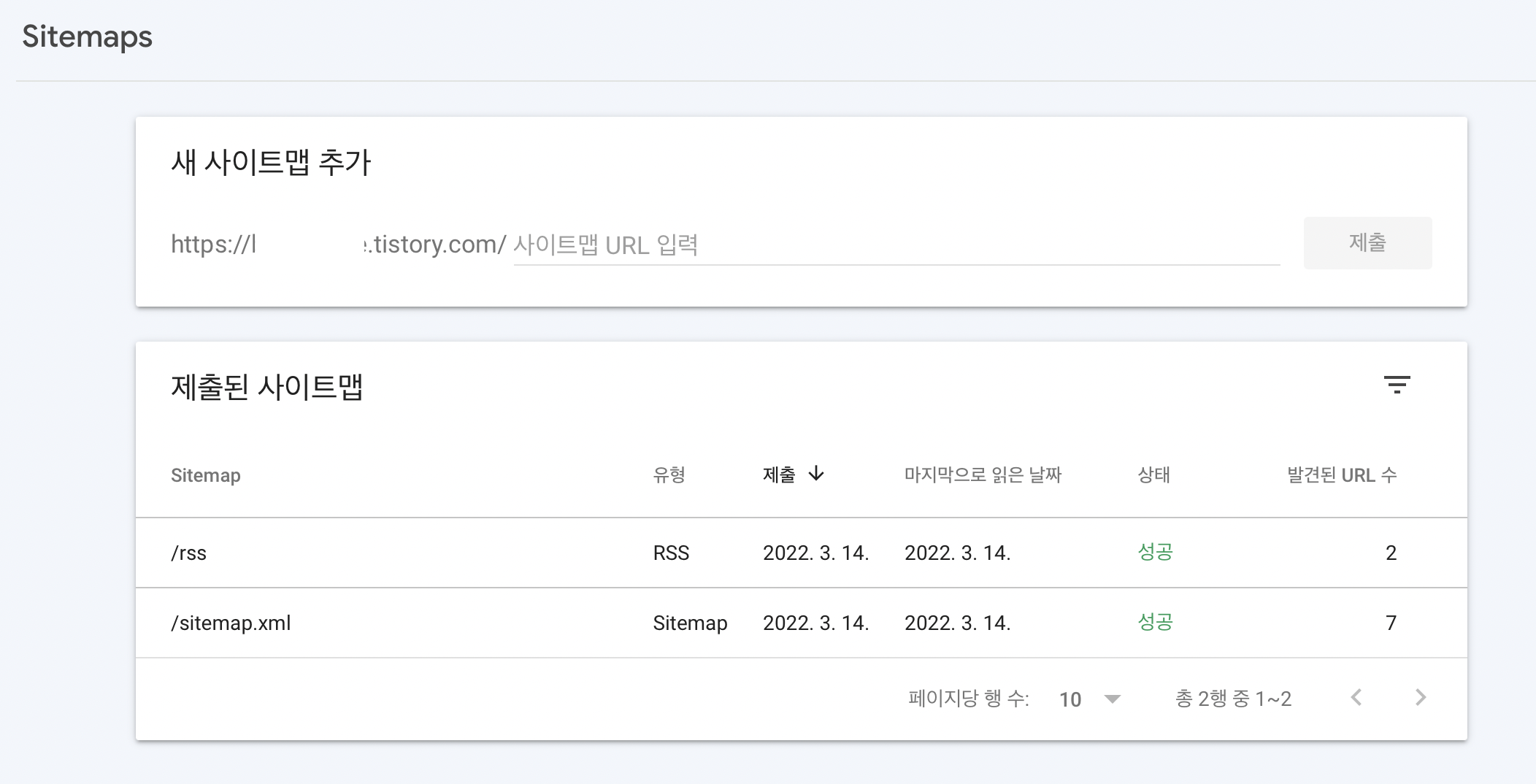
그럼 하단에 초록글씨로 [성공]이 2가지가 뜨는데
그럼 완료된거다.
이로써 구글 신고식이 마무리 됐다.
앞으로는 그저 포스팅을 열심히 할 일만 남았다.
구글에 내 블로그 포스팅 등록하기(2022.03.ver)
글을 읽기 전에 우선 내 블로그가 구글 서치콘솔에 등록돼 있지 않으면 아래 포스팅부터 보고 올 것을 권한다. 티스토리 구글 서치콘솔 등록하기(2022.03.ver) 티스토리 블로그를 개설했다면 구글
3-1-54.tistory.com
'파이프라인 > 수익나는 블로그를 만들어보자' 카테고리의 다른 글
| 카카오 애드핏 승인 후기 (7) | 2022.03.15 |
|---|---|
| 블로그 포스팅 구글에 등록하는 방법(2022.03.최신) (2) | 2022.03.14 |
| 티스토리 구글 유입 키워드 확인하는 방법 (2022.03.ver) (1) | 2022.03.14 |
| 티스토리 블로그 가이드 ③ 제목이 가장 중요하다 (2) | 2022.03.12 |
| 티스토리 블로그 가이드 ② 무작정 써라 (3) | 2022.03.12 |
댓글